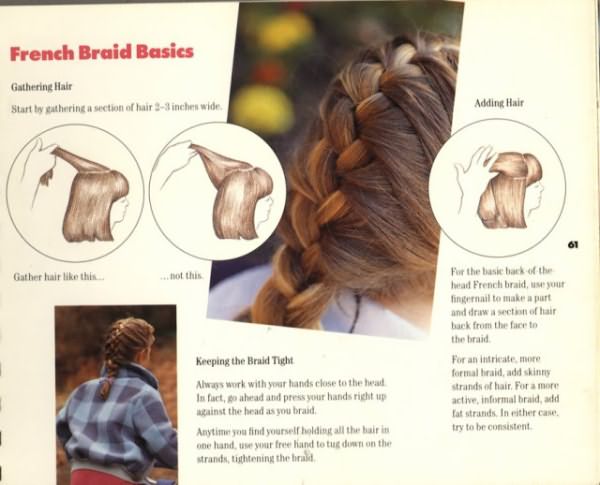Как изменить прическу в фотошопе
Совет 1: Как в фотошопе увеличить длину волос

Существует несколько способов увеличить длину волос на снимке. Это можно сделать, наложив на фотографию готовое изображение прически на прозрачном фоне или дорисовав недостающие волосы кистями подходящей формы и окрасив их картой градиента.
Вам понадобится
- - программа Photoshop;
- - фотография;
- - файл с изображением прически;
- - файл с кистью для волос.
Инструкция
- Загрузите фото в редактор Photoshop, нажав на клавиши Ctrl+O. Выбор инструментов, которые вам потребуются, зависит от состояния прически на фотографии. Если у модели на снимке очень короткие волосы, быстрее и проще полностью поменять прическу, наложив на фото изображение волос на прозрачном фоне. Разыщите подходящий файл формата png на интернет-сайте, посвященном работе в программе Photoshop.
- Опцией Place/«Поместить» меню File/«Файл» вставьте поверх снимка картинку с прической. При помощи рамки, окружающей изображение, измените размер картинки, подогнав ее под габариты модели на фотографии. Опцией Layer/«Слой» группы Rasterize/«Растеризация» меню Layer/«Слои» переведите слой в режим растрового изображения.
- Можете поправить положение отдельных прядей инструментами фильтра Liquify/«Пластика», окно которого открывается опцией меню Filter/«Фильтр». Чтобы иметь возможность видеть слой с прической и фоновый снимок, включите в параметрах Liquify опцию Show Backdrop/«Показать фон». Из списка Use/«Использовать» выберите пункт Background/«Фон», в поле Mode/«Режим» включите опцию Behind/«Позади». Чтобы хорошо различать обрабатываемый слой, присвойте параметру Opacity/«Непрозрачность» максимальное значение.
- Для удлинения прически можно воспользоваться готовыми кистями с прядями волос. Нужные кисти, представляющие собой файлы с расширением abr, несложно найти на тех же сайтах, что и картинку с прической. Открыв палитру кистей, разверните ее меню, нажав на кнопку в виде треугольника. Загрузите новые кисти, выбрав опцию Load Brushes/«Загрузить кисти».
- Сочетанием Shift+Ctrl+N создайте поверх фото слой для волос. Включив инструмент Brush/«Кисть», выберите среди образцов во вкладке Brush Tip Shape/«Форма наконечника кисти» палитры кистей изображение пряди волос. Настроив размер кисти слайдером Diameter/«Диаметр» в той же вкладке, щелкните по новому слою, чтобы получить отпечаток кисти.
- В файле кисти может содержаться больше одного изображения. Чтобы нарисовать пряди разной формы, добавьте еще несколько слоев и выберите другой образец той же кисти. Опцией Free Transform/«Свободное трансформирование» меню Edit/«Редактирование» отрегулируйте размер нарисованных волос.
- Можете сделать несколько копий слоя с одной и той же прядью клавишами Ctrl+J. Инструментом Move Tool/«Инструмент перемещения» передвиньте отпечаток на нужное место. Чтобы копии одной пряди волос не выглядели одинаково, измените их наклон и размер.
- Выделите все слои с прядями и объедините их клавишами Ctrl+E. Чтобы нарисованные волосы не отличались по цвету от прически на снимке, покрасьте их градиентной картой. Для этого примените к объединенному слою опцию Gradient Map/«Карта градиента» группы Adjustments/«Установки» меню Image/«Изображение». Щелкните по открывшейся цветной полосе и настройте переход от самого темного оттенка, который можно найти в волосах на снимке, до самого светлого. Если в прическе присутствует много хорошо различимых цветов, вставьте их маркеры в среднюю часть градиента, кликнув под настраиваемой полосой.
- Опцией Save As/«Сохранить как» меню File/«Файл» сохраните полученную картинку в файл, отличающийся по названию от исходного снимка.
Как изменять свою внешность на фотографии в Фотошопе

Новая прическа, одежда и макияж способны изменить человека не только в программе Photoshop, но и в реальности. Однако графический редактор дает возможность, помимо использования шаблонов причесок и одежды, изменить черты лица и фигуру при помощи кистей и свободной деформации деталей изображения.
Вам понадобится
- - программа Photoshop;
- - фотография.
Инструкция
- В графическом редакторе опцией Open меню File откройте снимок, с которым будете работать. Если вы собираетесь изменить свой внешний вид, поменяв одежду или прическу, примените шаблоны, которые несложно обнаружить и загрузить на свой компьютер с интернет-ресурсов, связанных с графическим дизайном. Для того чтобы оставить фон снимка без изменения, подберите шаблон в формате png, содержащий изображение одежды или прически на прозрачном фоне.
- Вставьте содержимое шаблона в свой документ. Это можно сделать, открыв файл с одеждой в новом окне, выделив его содержимое опцией All меню Select и скопировав при помощи опции Copy меню Edit. Переключитесь на окно со своим снимком и вставьте в него слой из шаблона опцией Paste того же меню.
- При помощи опции Free Transform меню Edit подгоните размер шаблона под свое фото. Если вставленная одежда или прическа заметно меньше снимка, сделайте фото доступным для редактирования. Примените для этого опцию Layer from Background, которую можно отыскать в группе New меню Layer. После превращения фона в обычный слой уменьшите его размер. Шаблон может не соответствовать форме лица или фигуре на снимке. Для точной подгонки вставленного изображения воспользуйтесь опцией Warp группы Transform меню Edit.
- Внести изменения в свою внешность на снимке можно при помощи кистей макияжа, которые нетрудно найти на тех же интернет-ресурсах, что и шаблоны. Включите инструмент Brush Tool, откройте палитру кистей и вызовите меню, кликнув по кнопке в верхней правой части палитры. Выберите опцию Load brushes и выберите скачанную кисть, которая представляет собой файл с расширением abr.
- Опцией Layer группы New меню Layer добавьте слой в документ с фотографией. В качестве основного цвета выберите оттенок, подходящий для вида макияжа, который вы выбрали. В палитре кистей кликните по образцу только что загруженной кисти и с ее помощью сделайте отпечаток на прозрачном слое. Если нужно, уменьшите размер созданного отпечатка и передвиньте его инструментом Move Tool на то место снимка, где он будет смотреться наиболее реалистично. При необходимости измените наклон изображения, созданного кистью макияжа, при помощи опции Rotate из группы Transform меню Edit.
- При помощи кистей можно изменить брови и ресницы. Если подогнанный по размеру отпечаток кисти не перекрывает полностью брови или ресницы на исходном снимке, добавьте в файл еще один слой, включите инструмент Stamp Tool, выбрав опцию Sample all layers в панели настроек инструмента. Работая на прозрачном слое, кликните инструментом по участку снимка, скопировав который, вы сможете закрыть брови или ресницы на фотографии. Зажмите при выборе источника копирования клавишу Alt. Закрасьте лишние детали на снимке, отпустив Alt.
- Более радикальное изменение внешности возможно при помощи фильтра Liquify. Для его применения выделите область, которую собираетесь редактировать, инструментом Lasso и скопируйте на новый слой. Если вы собираетесь корректировать фрагмент снимка, в который уже внесены изменения, находящиеся на разных слоях, примените комбинацию клавиш Ctrl+Alt+Shift+E и скопируйте для обработки фрагмент созданного таким способом нового слоя.
- Откройте настройки фильтра опцией Liquify меню Filter. При помощи инструментов этого фильтра вы сможете сдвигать пиксели, составляющие изображение, в пределах действия выбранной кисти. Для того чтобы отменить исправления, внесенные в картинку, воспользуйтесь инструментом Reconstruct Tool.
- Под действие Liquify могут попасть участки фона. Включите инструмент Erazer и сотрите им деформированные фрагменты фона на слое, к которому применялся фильтр. Участки фигуры, которые стали видны после этой операции, закройте пикселями фона при помощи инструмента Clone Stamp.
- Сохраните созданное изображение в формат jpg опцией Save As меню File под именем, не совпадающим с названием исходной фотографии.
Как изменить прическу в фотошопе
Цитата сообщения Kamelius Прочитать целикомВ свой цитатник или сообщество!Как изменить прическу в фотошопе
Источник
Здравствуйте! Каждая девушка в своих мечтах примеряет к себе волосы разной длины. Этого можно добиться и в AdobePhotoshop! Сегодня я покажу вам, как изменить прическу в фотошопе!
Сложного в этом ничего нет, после обзора урока вы сможете создать модели на фото нужные объем и длину волос!

Откроем фотографию девушки. В моем случае это прекрасная Кира Найтли:

На панели инструментов слева активируем «Лассо»:«Lasso»:
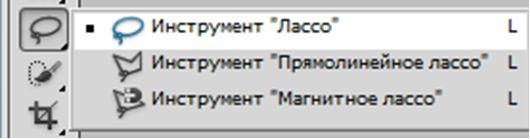
Выделим с помощью него шевелюру девушки. Старайтесь избежать выделение кожи лица, фон может попасть в него только в том случае, если он однотонный. Волосы, кроме кончиков, можно выделять неровно, так как при их трансформации растушеванные края не дадут эффекта «вклеивания»:

Перейдите к меню Выделение:Select =>> Модификация:Modify=>> Растушевка:Feather, чтобы сделать края выделения не такими резкими. Установите значение радиуса в открывшемся окне примерно = 15 пикс. Если фотография имеет большое разрешение, размер радиуса может быть увеличен:
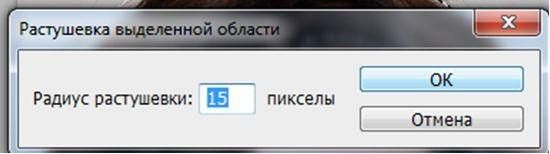
Скопируйте выделенную область на отдельный слой:
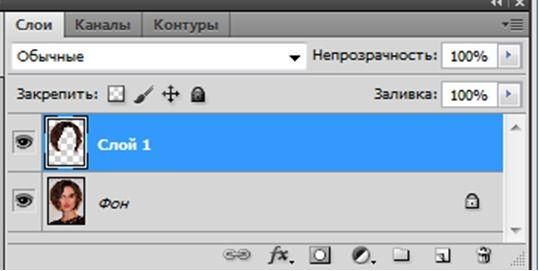
Теперь приступим к самому интересному! Перейдем к команде Деформация:Warp, которая находится в верхнем меню Редактирование;Edit=>> Трансформирование;Transform. В окне с фотографией вы увидите прямоугольник, выделивший часть изображения, находящуюся на новом слое. Вы можете двигать мышкой за края маленьких четырехугольников в прямоугольнике, тем самым перемещая прическу модели в любую сторону. Так, я с помощью этого инструмента увеличила объем и длину волос девушки. После того, как вы закончите работу с командой, просто нажмите Enterдля её завершения:
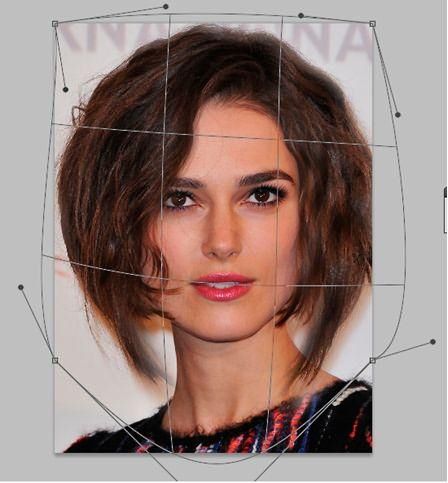
Вот как выглядит прическа после её деформации в AdobePhotoshop:

Если какая-то часть фона или волос после деформации попали в ненужное место, можете просто стереть их с помощью Ластика -Eraser на панели инструментов, установив нужный размер и мягкую кисть:
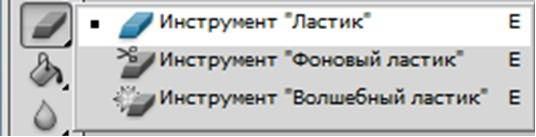
В итоге после всех манипуляций волосы Киры Найтли стали более длинными и объемными:

Но что, если вы хотите создать совсем длинную прическу девушке с короткими волосами? Для этого я предлагаю вам скачать с моего сайта Кисти пряди волос, с помощью которых вы воплотите свою мечту. Для этого вам просто нужно установить кисти в программу, активировать инструмент «Пипетка»(Eyedropper), с помощью нее задать цвет будущих волос, просто нажав мышкой по шевелюре модели:
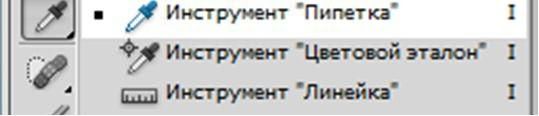
Перейти на этой же панели к инструменту Кисть*Brush:
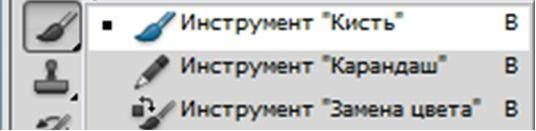
Выбрать из набора кистей одну из установленных прядей волос, задать её размер и нанести на фотографию. Делать это до того момента, пока волосы не стали нужной формы и длины:

Вот и все! С помощью простых манипуляций вы можете изменить прическу в фотошопе так, как вам необходимо, успехов!
Фотошоп Делаем причёску
Как исправить прическу в фотошопе?
Митрич
Ну как, увидели результат?
Фотошоп не для этого предназначен! Причёску надо в парикмахерских делать, а не пытаться сляпать что - то похожее за пять минут!
Скажу честно - будучи проф. художником, нарисовать реалистичную причёску я могу.
Но вне зависимости от того, какая фотография и какая программа, это займёт много времени и будет стоить намного дороже самой фотографии. Ведь в человеческой причёске тысячи волосков, и каждый имеет объём, тени, света, блики.. .
Так что разумнее заниматься причёской до того, как нажмёте на кнопочку, а не после.
shove off!
ну есть там в фильтре один инструмент. . у меня он называется "сжижение"... этим можно добавить объем (только делать нужно умело и аккуратно) , ну а чтобы совсем изменить прическу понадобятся специальные кисти с прическами.
Похожие статьи
- Как изменить цвет волос в фотошопе
![Как изменить цвет волос в фотошопе Как изменить цвет волос в фотошопе]()
- Французский водопад прическа схема плетения
![Французский водопад прическа схема плетения Французский водопад прическа схема плетения]()
- Прически с маленькими резиночками на длинные волосы
![Прически с маленькими резиночками на длинные волосы Прически с маленькими резиночками на длинные волосы]()
- Прически с накрученными волосами фото
![Прически с накрученными волосами фото Прически с накрученными волосами фото]()
- Прическа с лентой в волосах
![Прическа с лентой в волосах Прическа с лентой в волосах]()
- Легкие прически с распущенными волосами
![Легкие прически с распущенными волосами Легкие прически с распущенными волосами]()
- Боб каре фото причесок с удлинением
![Боб каре фото причесок с удлинением Боб каре фото причесок с удлинением]()
- Прически с помощью валика для волос
![Прически с помощью валика для волос Прически с помощью валика для волос]()
- Как плести прически для девочек
![Как плести прически для девочек Как плести прически для девочек]()
- Мужские прически удлиненные
![Мужские прически удлиненные Мужские прически удлиненные]()
- Какие прически сейчас в моде
![Какие прически сейчас в моде Какие прически сейчас в моде]()
- Мужские прически 70 х годов фото
![Мужские прически 70 х годов фото Мужские прически 70 х годов фото]()
- Прическа роналду
![Прическа роналду Прическа роналду]()
- Прически для парней с короткими волосами
![Прически для парней с короткими волосами Прически для парней с короткими волосами]()
- Детские прически на средние волосы видео
![Детские прически на средние волосы видео Детские прически на средние волосы видео]()